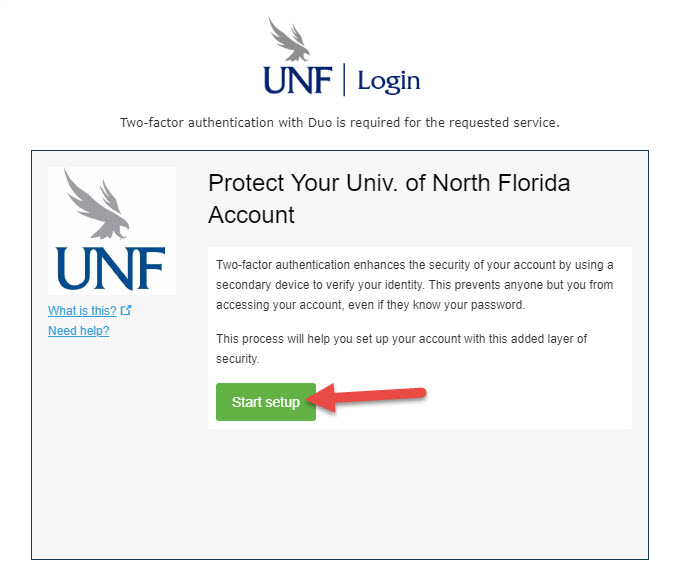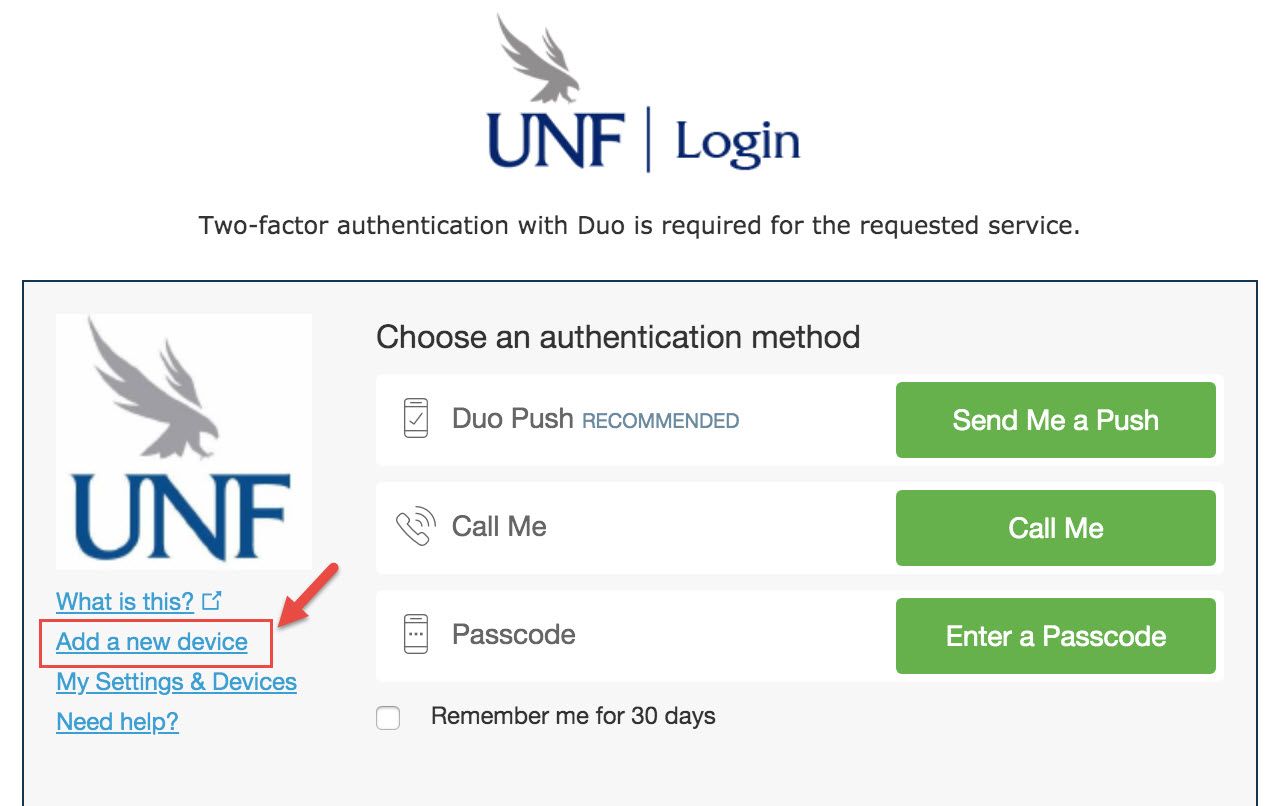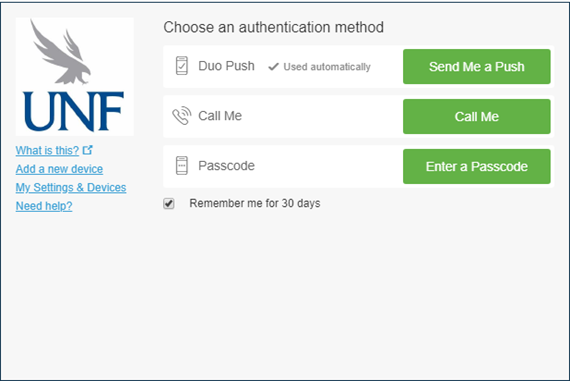myWings – Helpful Guide to Access UNF My Wings | University of North Florida. myWings is the University of North Florida’s students portal, providing students and other members of the UNF community a single secure point of entry to UNF web-based resources as well as timely information tailored specifically for and by each user. The myWings web portal makes it easy to find and organize information to meet your specific needs.
myWings – Helpful Guide to Access UNF My Wings | University of North Florida
myWings is accessible in a mobile app that looks and acts just like the portal. If you have an iPhone or Android phone, go to your app store and download the “UNF Mobile” app.
Note: If you have the old UNF Mobile app, you will need to delete it as it is no longer supported. When you get the new UNF Mobile app downloaded, you will be prompted to select your profile – either “University Member” or “Guest.” When you select University Member, you will be shown the Terms of Use Agreement and after accepting, you will be prompted to log in. Use your N Number and UNF password to log in. Check out UNF academic calendar, important dates and deadlines.
Benefits of using UNF myWings
- The portal features a modern look, search capabilities, a mobile app and the ability to customize the view.
- You can rearrange the tiles to make the portal work better for you.
- You can use the search feature in the upper left to find access to key online services and information resources related to course registration, financial aid, transcripts, and so forth.
- Additionally, there are tiles that give you access to Canvas, UNF email, and many other services.
How to log into myWings
- You can access myWings from the UNF website (unf.edu) by clicking on my Wings Portal. OR
- Navigate directly to mywings.unf.edu.
- Click on the “Login to myWings” button.
- Enter your UNF student ID N# (example: N00012345). This is the student ID that you use to check your UNF email or log on to a computer in one of the computer labs here on campus.
- Enter your password.
- Click on the Students tab.

UNF ID number is your identification number on campus; it is also referred to as an N number. You can access your UNF ID number by clicking mywings.unf.edu and clicking on “Login Help.”
How to set up your UNF email and myWings
If you are admitted, the University of North Florida will begin to correspond with you via your official UNF email account. You must set up your account and check it frequently for important messages. You are responsible for checking your UNF email regularly and acting on time-sensitive requests starting now.
Setting up and becoming familiar with your UNF my Wings account is essential to your success as a new student. Your my Wings account is your access to all your personal student information, course registration, UNF Canvas access to classes, financial aid, bill pay, and so much more.
How to access your UNF myWings account for the first time
- Go to myWings or click the myWings logo at the top right of any UNF webpage.
- Click “Login Help” located under the Login to myWings button.
- Enter your N Number (located on your UNF admissions letter).
- Complete the security features and create a password.
- Return to my Wings and click the Login to myWings button.
- Enter your UNF email address and Password. Your UNF email address is your UNF ID @unf.edu (for example, [email protected]).
- Begin prompts for setting up DUO UNF Two-Factor Authentication (for specific DUO instructions visit the UNF Two-Factor Authentication website).
How to set up your UNF Osprey Email
Student email accounts (@unf.edu) are only provided during the period of time students are active students at UNF. Currently, this is set to expire at the beginning of the third consecutive term without enrollment.
Students and alumni should make copies of any emails in their account or files saved on their OneDrive prior to the expiration of their UNF Email account if they want to keep them. Before the expiration of their account, students and alumni should verify that their @unf.edu email is not being used for access to any online accounts or services such as social media, video streaming, etc.
Check your Osprey Email often for updates and important information from the office of Admissions, Financial Aid, New Student Orientation, First-Year Advising, and other UNF Departments and Faculty.
- Log in to myWings.
- Select the Email tile.
- Set the Time Zone for Eastern Standard Time.
- Outlook will then automatically configure your new student email account.
How to add classes in myWings
- Navigate to Add/Drop Classes in MyWings.
- At the bottom of the screen, you can type in the CRN (Course Reference Number) and then hit the Submit Changes button.
- Or, you can search for classes and check the box to the far left of the class you want and then hit the Submit Changes button at the bottom of the screen.
- If you need to add yourself to a waitlist, you must hit Submit Changes twice for it to go through.
Enrolling with Duo for Two-factor Authentication
Once a UNF account becomes an employee or active student, an email will be sent from Duo with enrollment information. To enroll your device, follow the instructions in the email or on Duo’s website.
You can also browse to mfa.unf.edu using a modern web browser and enroll your device. You can also use this link to test that your account and mobile device are working.
Registering a device
- Start by downloading the Duo Mobile app from your device’s application store and installing it.
- Go to https://mfa.unf.edu
- You will see a UNF login page. Enter your username (N number) and password.
- A Duo window will display. Select the green ” Start Setup” button to enroll.

- You will then be asked what type of device you are adding. Choose the type of device and then click “Continue”. (Using the Duo push is the recommended option)
- Follow the instructions on the screen specific to the type of device you are adding.
Adding a device
- Go to https://mfa.unf.edu
- You will see a UNF login page. Enter your username (N number) and password.
- A Duo window will display. Select the “Add a new device option” on the left menu.

- You will then be asked what type of device you are adding. Choose the type of device and then click “Continue”. (Using a mobile phone for a Duo push is the recommended option)
- Follow the instructions on the screen specific to the type of device you are adding.
Configure Auto Push
IT Security recommends configuring the automatic Duo Push setting in your Duo settings to speed up the process of authentication. By default, Duo will allow the user to choose an authentication method. On the Duo prompt screen, choose the “My Settings & Devices” link on the left side of the window. You will need to validate with Duo to configure your settings. Under the setting for “When I log in:”, choose the drop down and select “Automatically send this device a Duo Push”. After choosing this setting, click Save. Now all new authentication attempts will send you a push without having to select an option on your device first, allowing you to login faster.
Remember Work/Private Devices
IT Security recommends using the “Remember me” feature on your most used devices. This feature should never be used in shared use locations (labs, classrooms, public computers, etc.). When checking the “Remember me” box and confirming the 2FA check, Duo will remember that browser and computer for the next 30 days. This is done with browser cookies and clearing them or not allowing cookies to be saved will not allow this feature to work. This means the next time you login on that computer using that same browser, you will be logged in without having to confirm with 2FA.